When a user registers and logs into a forum, they may want to make some posts. Posting is a fairly easy process. Note, however, that whether a user can post in a board or topic depends on each board's permissions, and a user's membergroup.
Starting a New Topic Go to the board where you wish to post and click on the
New Topic button (positioned by default at both the top and the bottom of the board), which will take you to the
Start New Topic screen. While this presents a number of options, the two most important are the
Subject field and main text area for the message itself. Enter your subject and start typing (or paste) your message in the main text area. Once you are happy with your message, you can post it by clicking the
Post button and/or preview it first by using the
Preview button.
Replying to a Topic or Poll To post a message in an existing topic, click on the
Reply button which is located both at the top and bottom of the topic. When replying to a topic it is not necessary to enter anything in the subject field unless you wish to change what is already there. To vote in a poll, you simply have to select your chosen option(s) and then click on
Submit Vote. You may also be able to do other things with the post, such as attaching a file.
Quick Reply' is a simple
Reply field will also appear after the posts on a page, but you will have to type your Bulletin Board Code and Smileys manually if you choose to use them.
Standard Posting Options
- Message icon - This drop-down menu allows users to change the default icon for the subject line to something matching the mood or purpose of the post.
- Bulletin Board code - Bulletin Board Code (or BBC) is the essential tool for formatting and changing the appearance of posts. While it affects the plain text in much the same way as the formatting tools in any word processor, the main message field does not behave in a WYSIWYG manner, so users should preview their messages if they need to see what the post will look like when posted.
WYSIWYG - What You See Is What You Get. Instead of BBCodes, the effects on the text appear in the text window. Switch WYSIWIG on and off using the WYSIWYG Toggle View button
Additional Options The following options may either appear by default, or they may be contained within an expanding/collapsing panel:
- Notify me of replies - Users should check this to subscribe to e-mail notification of replies to the topic.
- Return to this topic - Users should check this to return to the topic (instead of the message index) after posting.
- Don't use smileys - Users should check this to prevent certain character combinations in their posts from being parsed and rendered as smileys.
The following options are only available to administrators and members with special permissions:
- Announce topic - This will send the topic as an announcement via e-mail either to all members who are able to view this topic or to a subset of those members.
- Lock this topic - This prevents members who don't have moderation privileges from replying to the topic.
- Sticky this topic - This forces the topic to always be displayed at the top of the message index.
- Move this topic - This moves the topic to a different board.
- Attachments - If enabled, this feature allows users to attach files to their posts in the same way as most e-mail clients. Users simply have to browse to the relevant files on their computer before selecting Post. Multiple attachments, up to the limit set by the administrator, can be added to a single post by selecting the Additional Attachments link. Users can delete their attachments or add more by modifying their posts. The permitted file types and sizes are set by the forum administrator. Some forums may display image attachments in line with the post or show them as thumbnails below the post.
Starting a New Poll A poll is basically a topic with an added question and voting options, started by selecting
New Poll instead of
New Topic as described above. To post a poll, it is necessary to fill out the
Question field and at least two of the
Options fields, in addition to the
Subject and
Message fields required by a standard topic. The user then fills in additional options to suit their own needs. Please note that only the message can be seen when previewing the poll.
To offer more than five choices in a poll, users should simply select
Add Option as many times as desired.
Depending on set permissions for certain
membergroups, some users may be able to add a poll to an existing topic.
Poll Options When adding or modifying polls, users have a lot of options available to suit their needs.
- Maximum votes per user - Under the Options field, the users will notice the Poll Option field, with the Maximum votes per user line. If the user would like voters to be able to vote more than once in a poll, they need to add the desired number of maximum votes per user.
- Run the poll for X days - If the user would like the poll to end or expire in a certain amount of days, they need to enter an integer in the Run the poll for X days field. If they leave this field blank, there will be no limit to how long the poll will run.
- Allow users to change vote - This option should be checked if the user would like to allow voters to change their votes. If this option is left unchecked, voters will not be allowed to change their votes.
- Show the poll's results to anyone - A user should select this option if they want anyone (members/guests) to be able to view the poll results.
- Only show the results after someone has voted - Users should select this option to show the poll's results only after a member has voted. Only registered members may vote in polls.
- Only show the results after the poll has expired - Users should select this option if they want to show the poll's results only after the poll has expired. For this option to be available, they must have changed the Run the poll for X days field to a number above zero.
- Reset Vote Count - Users should check this if they want to reset all vote counts to zero.
- Preview - Just as when a user wishes to post, they have the option of previewing their poll's changes before saving them.
All board moderators can modify polls and do the above actions, as well as view the results of the poll at any time while the poll is running. Moderators can also remove polls and lock voting.
Quoting a Post There are two ways of replying to a post by quoting it. The first option is to click on the
Quote button on the top right-hand side of the relevant post. The second option is to select the
Reply button which will take you to the
Post reply screen. On this page you can quote a post from the
Topic Summary located below the message editor. Simply click on
Insert Quote next to the relevant post.
- Both of the above options add a link to the original post showing the name of the poster and the date and time of the post. This information is added by attributes in the opening quote tag (author=, link=topic=, date=). The plain Bulletin Board Code quote tag simply quotes the relevant post without any additional information.
- You can retain or add the 'author' attribute independently of the full quote function.
Modifying or Deleting a Post To modify a post, select the
Modify link or "paper and pencil" icon and make your changes. Most forums are likely to be configured to show the date and time of the last edit, but the administrator(s) may also allow a short period of time to elapse before this happens.
To delete a post, select the
Remove button followed by
OK from the
Remove this message? box that will appear. Some forums may also allow you to remove topics or polls that you start, but the buttons for these are usually at the bottom of the page. It is not possible for a user to remove their first post in a new thread if replies have been posted.
It is up to your forum's administrator to set the permissions that determine who will be allowed to
Modify and
Delete posts, and for how long after making the original post.

 or just want to help support the site, please use this "make a donation" button:
or just want to help support the site, please use this "make a donation" button:
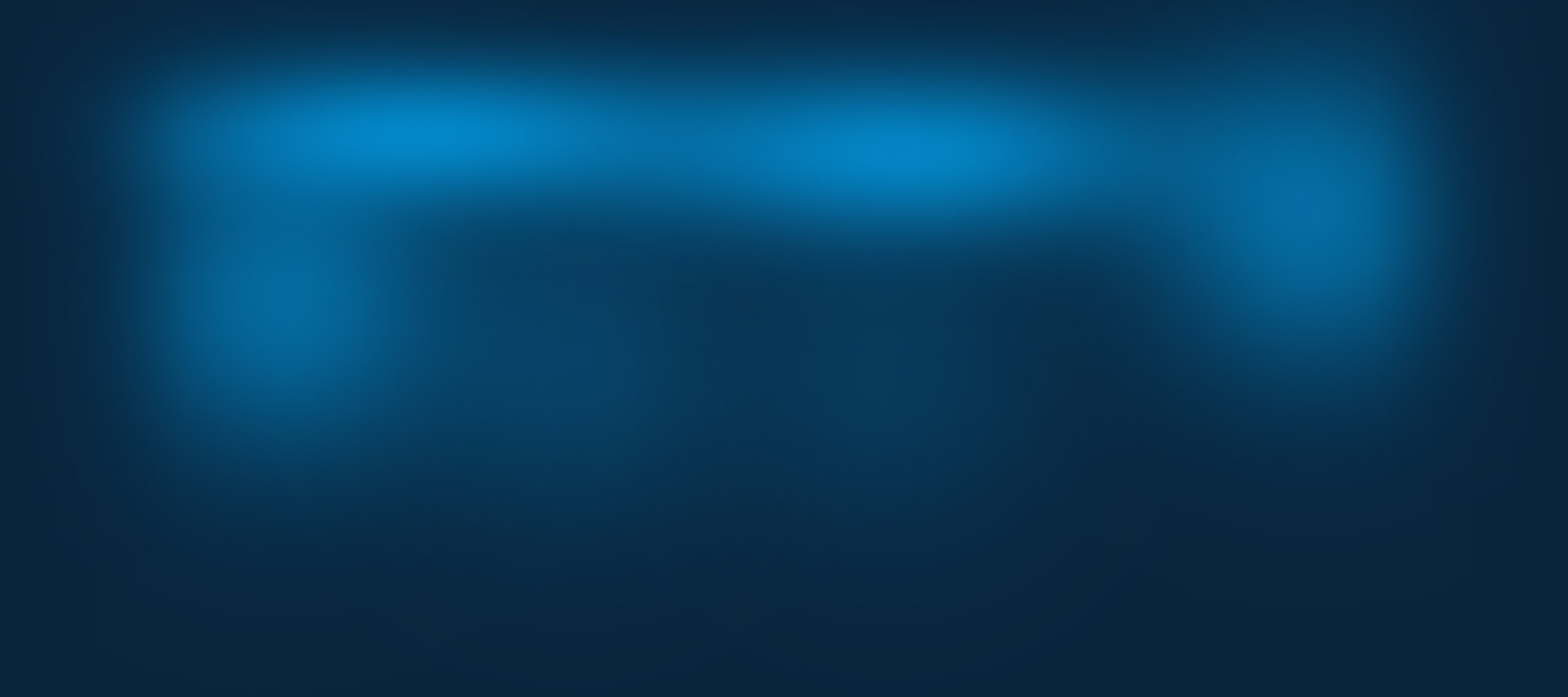
 Home
Home Forum
Forum Help
Help Game Info
Game Info Access levels
Access levels Posting FAQ's
Posting FAQ's Site Add-ons
Site Add-ons Media Gallery FAQ's
Media Gallery FAQ's NLG Terms of Service
NLG Terms of Service Search
Search Contact
Contact Login
Login Register
Register


